WordPressのバックアップにはUpdraftPlus!
WordPressのデータバックアップに何を使ったらいいの・・・という人におすすめのバックアッププラグインをご紹介します。
オススメな理由
- ワンクリックで簡単にバックアップ/復元
- 簡単で、初心者でもすぐにできる
- DropboxやGoogleDriveなどと連携して保存先が選べる
- 頻度/回数を指定してバックアップができる
- バックアップするファイルの指定もできる
簡単さ、わかりやすさで言ったらダントツUpdraftPlusがオススメです。
UpdraftPlusの使い方は?
プラグインをインストール
管理画面メニュー → プラグイン → 新規追加
で、UpdraftPlusを検索しましょう。
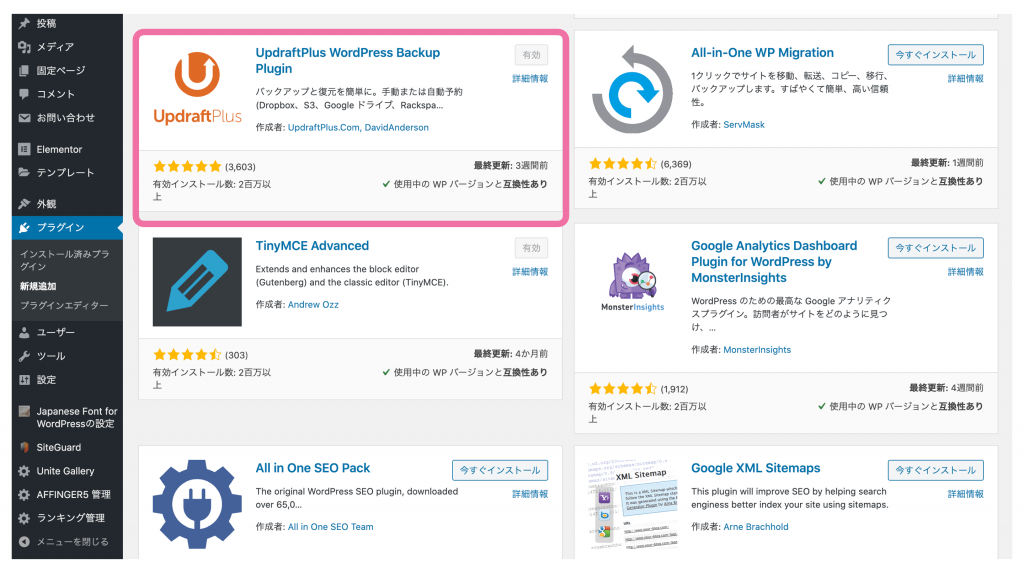
※プラグイン検索はスペースなど入るとヒットしないので、正式名称をよく見て入力しましょう。また、よく似た違うプラグインに当たることもあるので、詳細・互換性・最終更新の情報をよく見て正しいプラグインをインストールしてください。
有効化して、設定から確認
有効化を押した後は、管理画面の設定欄にUpdraftPlus Backupsの項目が追加されるので、そこをクリックして開きます。
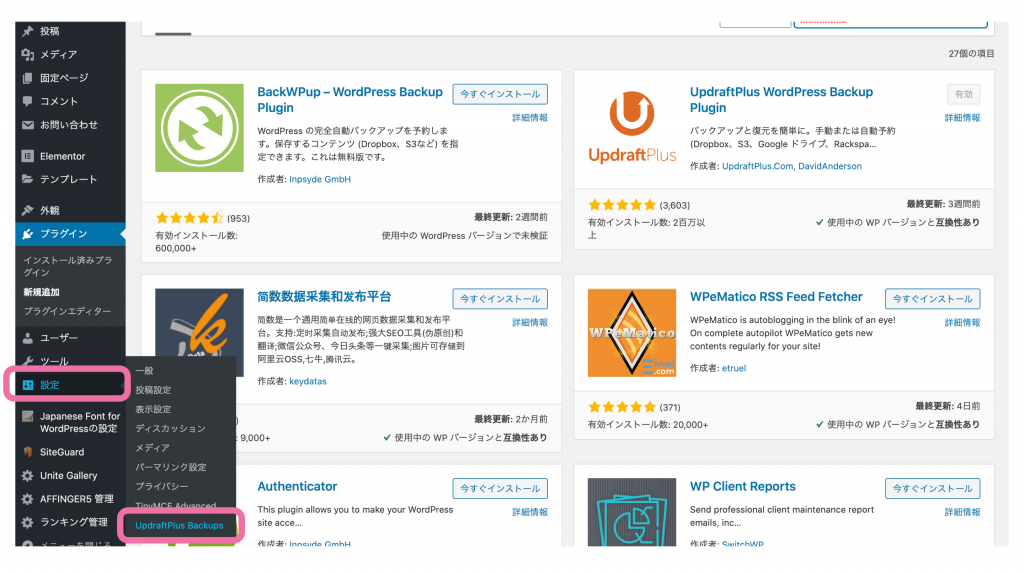
バックアップしてみよう
まずは現状のデータのバックアップを取ってみましょう。
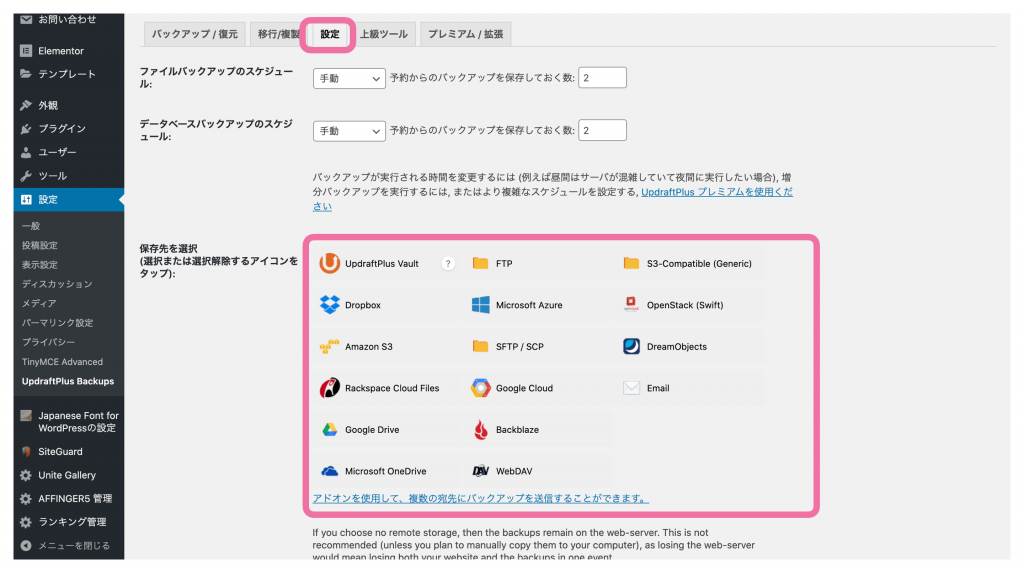
まず、データの保存先を指定します。
「設定」のタブをクリックします。
保存先リスト
- Dropbox
- Google Drive
- One Drive
- Google Cloud
などがあります。ご自身が使いやすいストレージを選びましょう!
次に、「Backup/Restore」のタブをクリック。
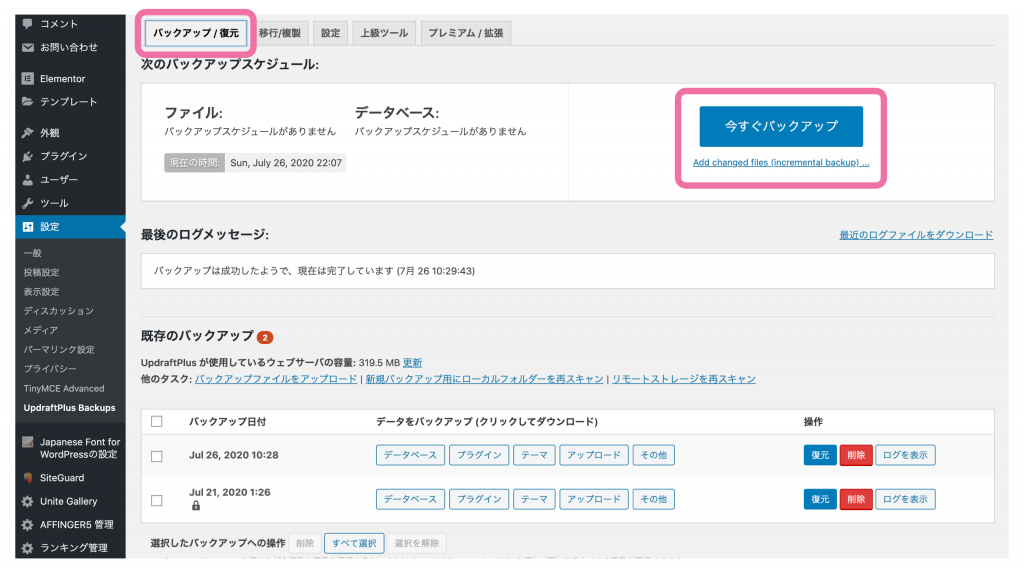
「今すぐバックアップ」のボタンが目立つところにありますので、押してみましょう!
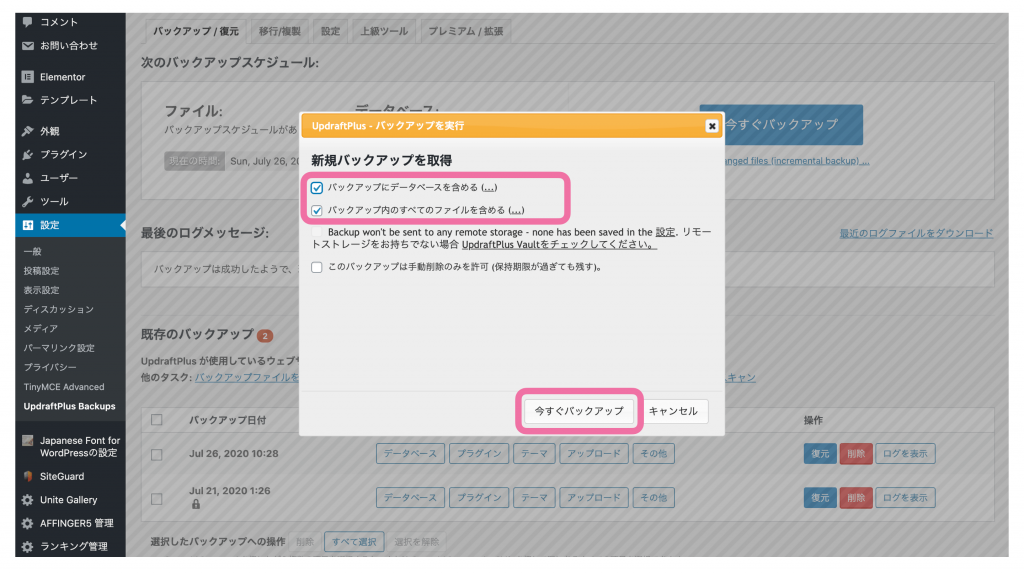
上の二つがチェックされている状態で、「今すぐバックアップ」をクリックします。
バックアップデータは古いものから自動で削除されますが、もしそれを防ぎたい場合は、三つ目の項目にもチェックを入れましょう。これにより、手動のみで削除されることになるので、勝手に消えることはなくなります。
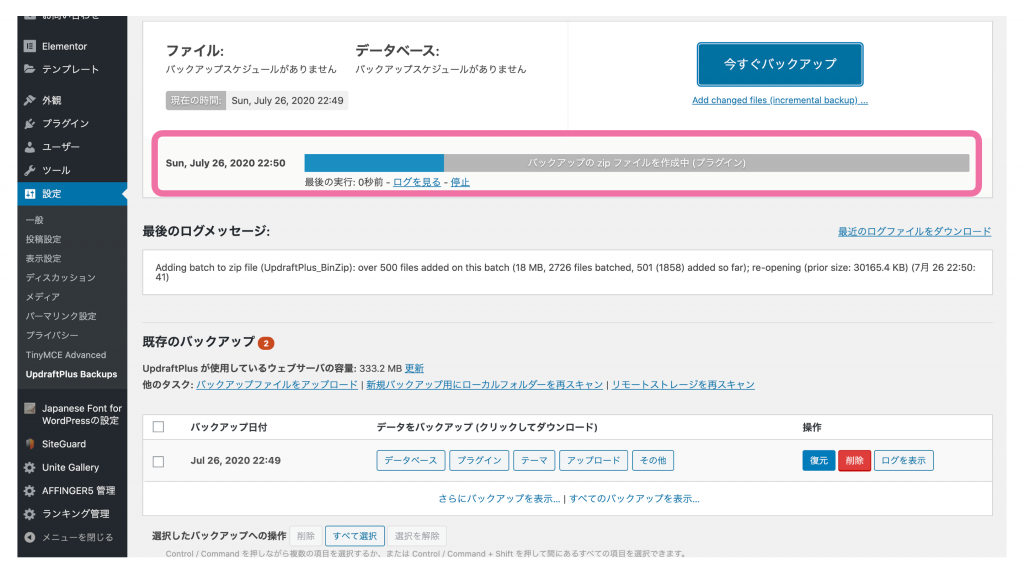
バックアップが開始され、zipファイルが生成され、指定の場所に保存されます。
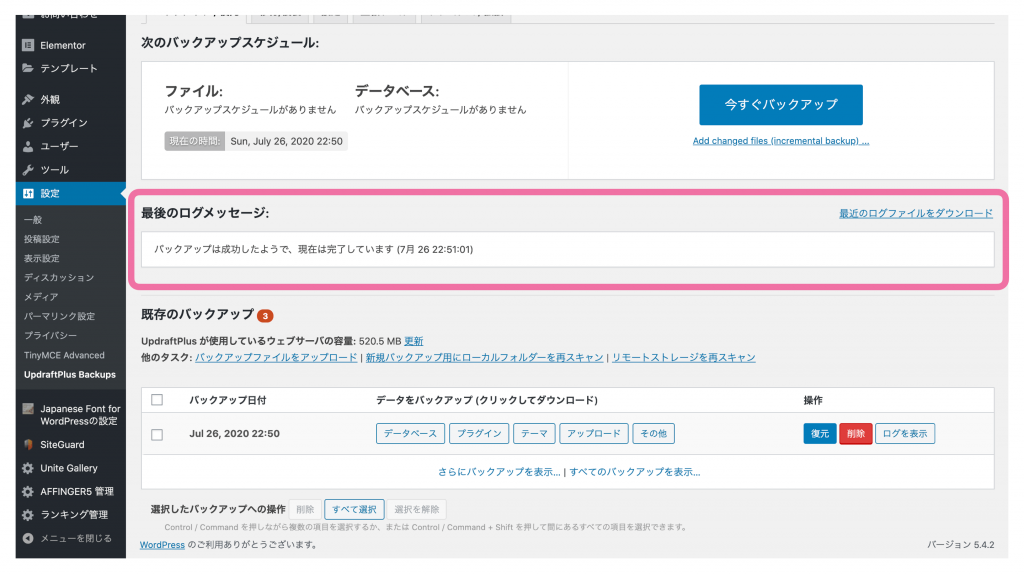
ログメッセージのところに「バックアップは成功し完了しました。」と表示されれば完了です。
保存先にデータがあるか念の為確認しておきましょう。
Updraftのデメリット
Updraftは簡単でとてもいいバックアップで、バックアップを取っているという安心材料にはなるのですが、無料サービスでバックアップできるところは完全ではありません。また、管理画面にログインできないなどの状態になった場合には、バックアップすることができないことになります。
なので、Updraftの役割としては、サイトは閲覧できる状態が大前提で、ちょっとしたバグを修正するために少し前の状態に戻すという役割としては、簡単でベストなバックアッププラグインだと言えます。
バックアップのプラグインで他にオススメは、BackWPupです。
ぜひそちらも検討してみましょう!
